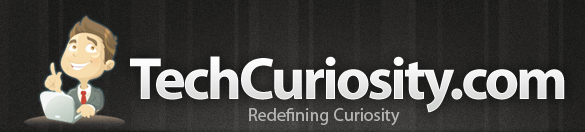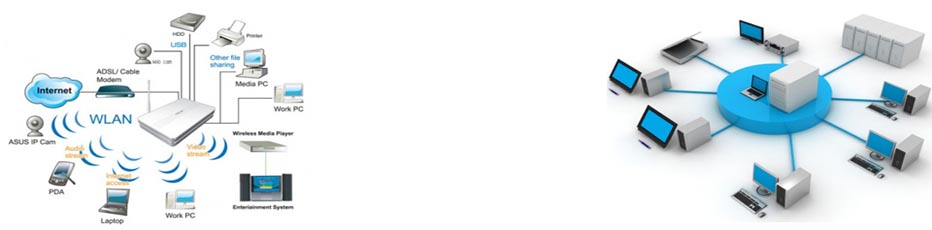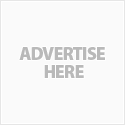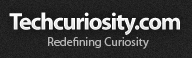Linux Basic Commands
Linux operating system has a beautiful graphical interface which most of us will be using. It will be good to learn the basic commands in Linux to work interactively with the Linux operating system. Linux has a back end access know as shell. You can control and activate all the process in Linux from the shell. So it is very important to learn few basic commands to work with Linux operating system.
First we will learn how to login for shell access. There are 7 terminals for Linux. 6 terminals are non - GUI and 1 terminal for GUI access. You can login to each terminal using Alt + Ctrl + F1 , F2, .. F7. Each terminals will request your username and password for login. If you want to use the shell in the graphical interface (GUI), press Alt + F2 and type "konsole". As a user you will have permission to access only your /home/user directory and other directories in it.
*Note: user denotes the username.
Navigation Commands - [ pwd, cd ]
pwd
This command is used to find the current location or current working directory.
Eg:
[user@ws26 ~]$ pwd
/home/user
cd
This command id used to change the directory. You can move from one directory to another using this command. Few examples are given below.
Concider you have a directory structure /home/user/test/test1/ . test and test1 are directories in user home.
Example 1:
Consider you have a directory "test" in /home/user. Your current working directory is /home/user. You want to change your current working directory from /home/user to /home/user/test, use the following command
[user@ws26 ~]$ pwd
/home/user
[user@ws26 ~]$ cd test
[user@ws26 ~]$ pwd
/home/user/test
Example 2:
If you want to move back to /home/user, use the following command
[user@ws26 ~]$ cd ..
[user@ws26 ~]$ pwd
/home/user
Example 3:
To get back to the home directory of the user
[user@ws26 ~]$ cd ~
[user@ws26 ~]$ pwd
/home/user.
Listing contents in a directory - [ ls, ls -l, ll ]
ls
This command is used to list all the files and directory in the current directory.
Eg:
[user@ws26 ~]$ ls
1152696870.jpg book OperaDownloads snapshot52.png
image300.jpg Desktop test spiderman2.jpg
ls -l or ll
This command is also used to list all the files and directories. Here you will get more details about the files and directories present in the current directory. You will see the permission set, creation date, file / directory size etc.
Eg:
[user@ws26 ~]$ ls -l
total 5
-rw-rw-r-- 1 user user 33188 Dec 22 02:56 1152696870.jpg
-rw-rw-r-- 1 user user 17647 Aug 19 2006 534458.gif
-rw-rw-r-- 1 user user 26817 Aug 19 2006 534477.gif
drwxrwxr-x 2 user user 4096 Jan 13 04:20 book
drwx------ 3 user user 4096 Feb 4 02:34 Desktop
Reading files in Linux - [ cat, more, less ]
cat
This command is used to display the contents of a file. You can read the file contents using the cat command.
Example:
[user@ws26 ~]$ cat testfile
this is a test file.. You can read me..
Less and More
Both the less and more commands serve similar function. They are used to display file one screen at a time. You can press spacebar to continue reading the file. These commands are mainly used while reading large files.
Example 1:
[user@ws26 ~]$ less testfile
this is a test file.. You can read me..
Example 2:
[user@ws26 ~]$ more testfile
this is a test file.. You can read me..
Manipulating files - [ cp, mv, rm, mkdir ]
cp
This command is used to copy files/directory.
Example:
[user@ws26 ~]$ cp file1 directory1
This will copy the file1 into the directory1
cp -R
This command is used to copy directories recursively (copy all the files and folders inside the directory).
Example:
[user@ws26 ~]$ cp directory2 directory1
This will copy the whole directory2 into directory1
mv
This command is used to move the file or directory.
Example:
[user@ws26 ~]$ mv directory2 directory1
This will move the whole directory2 into directory1
rm
This command is used to remove or delete files and directories.
Example:
[user@ws26 ~]$ rm directory2
This will delete the directory - directory2
mkdir
This command is used to create a new directory
Example:
[user@ws26 ~]$ mkdir directory3
This will create a new directory - directory3.
Create new file in Linux - vi editor
The Vi editor is mainly used to create new files in Linux.
Example:
vi testfile
The command will open a new window and you can insert text to it. To begin press "i". After adding your contect press ":wq" to save the file.
Related posts:
- Introduction to Linux
- Difference between Linux and Windows
- Linux Directory Structure
- Linux Basic Commands
- Linux File Permissions
- Linux Server Administration Commands
- Linux Advanced File Permissions
- Semaphores in Linux
- Linux Commands A
- Linux Commands B
- Linux Commands C
- Linux Commands D
- Linux Commands E
- Linux Commands F
- Linux Commands G
- Linux Commands H
- Linux Commands I
- Linux Commands J
- Linux Commands K
- Linux Commands L
- Linux Commands M
- Linux Commands N
- Linux Commands O
- Linux Commands P
- Linux Commands Q
- Linux Commands R
- Linux Commands S
- Linux Commands T
- Linux Commands U
- Linux Commands V
- Linux Commands W
- Linux Commands X
- Linux Commands Y
- Linux Commands Z
Your IP address1 is: 172.18.0.2
Wednesday, January 8, 2025